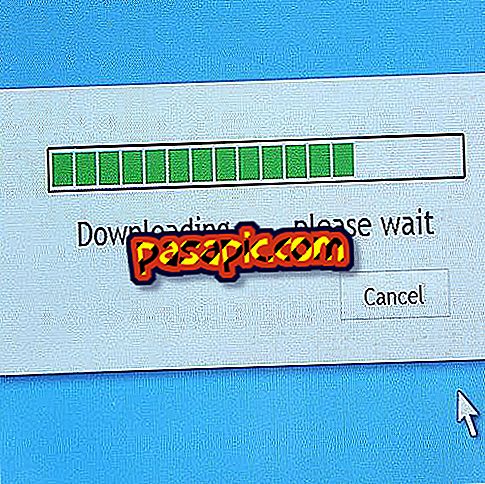Bagaimana untuk memasang Windows 8 pada komputer saya

Kurang daripada 24 jam. sejak pemergian Windows 8, penganjur Genbeta telah menerbitkan artikel mengenai cara memasang sistem operasi baru di VirtualBox, sebuah program yang menawarkan kita kemungkinan mempunyai beberapa sistem operasi yang berbeza yang wujud bersama dalam komputer kita, mencipta semua komponen yang satu ini, dari CPU ke kad grafik Versi yang akan kami pasangkan ialah imej ISO 32-bit (x86) dalam bahasa Inggeris, tetapi seperti yang anda tahu, Windows 8 boleh didapati dalam bahasa Jerman, Cina, Jepun dan Perancis.
- Sebuah komputer dengan akses Internet.
- VirtualBox
1
Muat turun Windows 8 dan versi terbaru VirtualBox jika anda masih tidak mempunyai akses kepadanya. Parameter pemasangan adalah 3GB RAM dan jumlah memori untuk kad grafik maya, 128 MB. Untuk memulakan semula sistem dengan betul, cakera keras maya adalah yang pertama dalam urutan boot dan imej ISO yang kedua. Perkara pertama yang sepatutnya muncul ialah ikan emas.

2
Pemilihan bahasa mesti muncul di skrin baru; dalam kes ini, anda tidak boleh memilih bahasa Sepanyol, tetapi anda dibenarkan menukar tetapan Sepanyol seperti contoh format masa dan papan kekunci. Kemudian, tekan 'Next' dan, pada skrin seterusnya, 'Pasang Sekarang'.

3
Sekarang pemasang Windows 8 akan meminta anda memasukkan kunci produk; Anda boleh menemuinya di laman web muat turun: DNJXJ-7XBW8-2378T-X22TX-BKG7J.

4
Dalam skrin baru ini, anda mesti memilih untuk mengemas kini atau memasang sistem operasi baru dengan cara yang diperibadikan; keputusan yang sangat penting kerana anda perlu menetapkan partisyen.

5
Dalam pemasangan ini, kita tidak sepatutnya membuat keputusan dan kita hanya perlu menetapkan cakera maya lengkap untuk menikmati Windows 8 . Dalam kes ini, 20 GB secara lalai.

6
Tunggu sementara fail sedang disalin; proses ini agak perlahan.

7
Setelah proses selesai, tunggu sementara sistem operasi baru dimulakan semula. Klik pada 'Restart Now'.

8
Selepas mula semula, tetapkan nama itu ke komputer dan pilih warna latar belakang dari antara yang tersedia. Seterusnya, tekan 'Seterusnya'.

9
Di skrin baru anda boleh memutuskan sama ada untuk memasang Windows 8 menggunakan konfigurasi tersurat atau secara peribadi.

10
Pilih jika anda mahu mengaitkan pemasangan dengan ID Windows atau tidak. Sekiranya anda melakukannya, ia akan menjadi lebih mudah dan lebih mudah untuk sistem operasi baru untuk memasang aplikasi dari Gedung Windows. Dalam kes ini, kami telah mengaitkan akaun kami.

11
Sedia untuk digunakan! Selepas menamatkan proses pelarasan, Windows 8 akan bermula dan anda boleh menikmatinya.