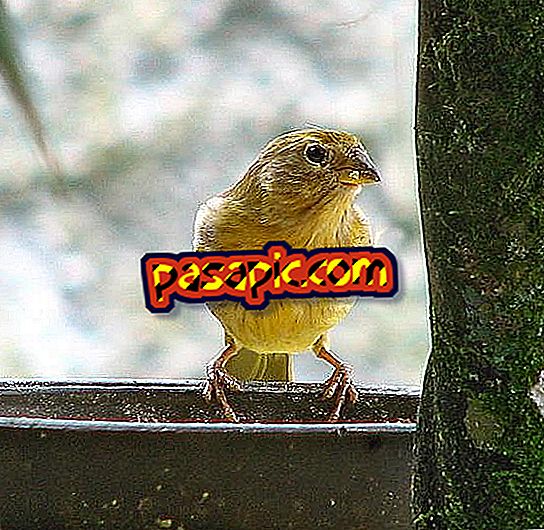Bagaimana untuk memasang berus di Photoshop

Alat berus Photoshop, yang dikenali di seluruh dunia dalam Bahasa Inggeris sebagai 'berus', bukan hanya untuk menggambar dan menggambarkan untuk profesional tetapi juga, di peringkat pengguna, kita boleh menggunakannya untuk menghiasi imej kita. Perkara terbaik mengenai berus ini adalah bahawa mereka boleh dimuat turun sepenuhnya secara percuma melalui Internet, yang menawarkan reka bentuk kami sebagai keaslian yang luar biasa. Sekiranya anda masih tidak tahu bagaimana untuk memasang berus di Photoshop, di .com, kami akan menerangkan cara untuk melakukannya secara berturut-turut:
Anda perlu:- Sebuah komputer dengan akses Internet.
- Photoshop
1
Perkara pertama yang anda perlukan untuk memasang berus di Photoshop adalah untuk mengecilkan sebarang fail yang anda muat turun dari Internet. Untuk ini, anda perlu memasang WinZip; jika anda masih belum mendapatnya, anda boleh mendapatkannya dengan mengklik di sini.
2
Pergi ke mana-mana halaman untuk memuat turun berus seperti, misalnya, Brusheezy, dan pilih 'Muat turun' apabila anda memilih pek yang berus yang anda mahu muat turun.

3
Apabila anda selesai muat turun, pergi ke sana dan buka. Folder sepatutnya muncul, klik padanya dan, dalam kandungan 'ABR', pilih 'Ekstrak ke'.

4
Pilih destinasi di mana dokumen 'abr' akan diekstrak; dalam kes ini, dalam .com kita lebih suka bahawa folder itu akan dibatalkan di 'Caretas'.

5
Sempurna! Kami sudah mempunyai berus bersedia untuk memasang ; Untuk melakukan ini, pilih alat berus (1) dan kemudian klik pada anak panah kecil yang muncul di bahagian atas skrin (2).

6
Apabila anda menekan ikon anak panah, tetingkap kecil akan muncul dengan langkah-langkah yang berbeza yang boleh anda berikan kepada berus, klik ikon anak panah kecil (3).

7
Senarai kecil akan dipaparkan, di mana anda hanya perlu menekan 'Berus Beban' atau 'Beri Beban' (4).

8
Tetingkap pop timbul baru akan muncul untuk memilih fail yang ingin anda tambahkan. Cari folder di mana anda memutuskan untuk unzip berus ; dalam kes ini, ingatlah, dalam .com kami memilih 'Caretas' dan tunjukkan yang anda mahu muat naik (5) dan klik pada beban (6).

9
Berus baru sedia untuk digunakan di Photoshop!