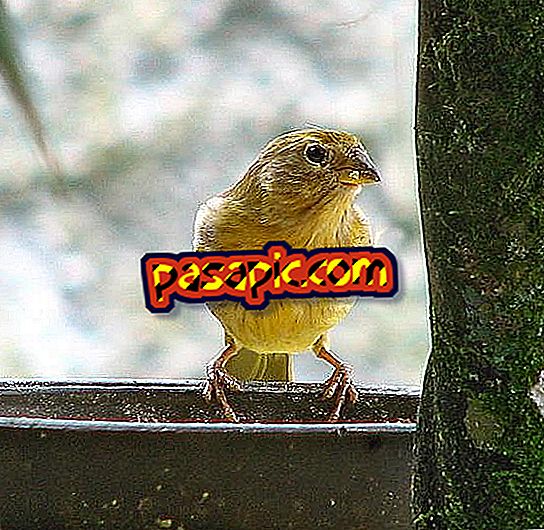Bagaimana untuk meletakkan teks kepada imej dalam Photoshop

Fakta mengetahui cara meletakkan teks pada imej di Photoshop akan memberi anda akses kepada alat yang sangat mudah digunakan dan hasil yang sangat berwarna-warni. Berbeza dengan pilihan lain dari editor imej ini, yang lebih rumit, pemasukan teks sangat intuitif. Dengan itu, anda boleh menukar gaya, font, warna dan juga format teks dengan mudah. Dalam .com, kami menerangkan bagaimana untuk meletakkan teks kepada imej dalam Photoshop.
Langkah-langkah untuk diikuti:1
Untuk memasukkan teks ke imej dengan Photoshop, perkara pertama yang perlu dilakukan adalah, selepas membuka program, pergi ke "Fail" dan kemudian "Terbuka." Dengan pilihan ini, anda boleh menyemak imbas folder di komputer anda sehingga anda dapat melihat foto yang ingin anda edit.

2
Sebaik sahaja anda membuka imej dengan Photoshop, apa yang anda perlu lakukan sekarang ialah pergi ke menu alat sisi dan menegak. Di sana, klik pada ikon yang mempunyai modal "T", yang mana akan membolehkan anda memasukkan teks ke imej dengan Photoshop.

3
Kini, untuk meletakkan teks ke imej dengan Photoshop, anda hanya perlu meletakkan kursor pada titik di mana anda mahu mula menaip dan menaip. Seperti yang anda lihat, teks kelihatan sangat kecil, jadi anda perlu pergi ke menu mendatar di atas untuk menukar saiznya.

4
Pilihan yang boleh menarik perhatian anda untuk meletakkan teks pada imej di Photoshop adalah alat yang membolehkan anda meletakkan teks secara menegak dan bukannya secara mendatar. Dalam kes ini, kami tidak akan menggunakannya.

5
Photoshop juga membolehkan anda untuk memberi gaya yang berbeza kepada surat anda, jadi anda boleh memilih huruf tebal, italik, gabungan kedua-dua dan intensiti berbeza dari mereka.

6
Anda melihat bahawa menu atas mendatar memberikan anda pilihan untuk menukar font teks anda dalam imej dengan Photoshop, memilih untuk lebih kasual yang meniru tulisan tangan atau yang lain yang lebih formal.

7
Anda juga boleh bermain dengan penamat surat teks di Photoshop: bulat, tajam, fokus, dan sebagainya.

8
Pilihan seterusnya adalah menarik jika teks anda menempati lebih daripada satu baris. Anda boleh memusatkannya atau menyelaraskannya ke kanan atau kiri.

9
Alat ini juga boleh memberi anda banyak permainan apabila ia datang untuk meletakkan teks pada imej anda di Photoshop, kerana ia adalah warna huruf. Anda boleh memilih nada dalam palet visual atau menulis kod warna.

10
Dengan pilihan yang kami jelaskan kepada anda seterusnya anda boleh mempunyai bentuk yang sangat menarik dari teks terima kasih anda kepada Photoshop . Dalam cara yang sangat mudah, anda boleh membuat frasa mengamalkan bentuk bukan linear.

11
Dalam kes kami, kami memilih bentuk peti besi. Anda melihat bahawa kita boleh menyesuaikan kelengkungan busur dan herotan, secara mendatar dan menegak.

12
Sebaik sahaja anda telah memutuskan semua penyesuaian teks imej anda dengan Photoshop, anda mesti mengklik pada "dilihat" yang muncul di sebelah kanan di bahagian atas untuk menyimpannya.

13
Dan inilah hasilnya. Seperti yang anda dapat lihat, pilihan yang ditawarkan oleh Photoshop untuk meletakkan teks pada imej tidak mempunyai iri kepada editor teks.

14
Dan inilah hasilnya. Seperti yang anda dapat lihat, pilihan yang ditawarkan oleh Photoshop untuk meletakkan teks pada imej tidak mempunyai iri kepada editor teks.