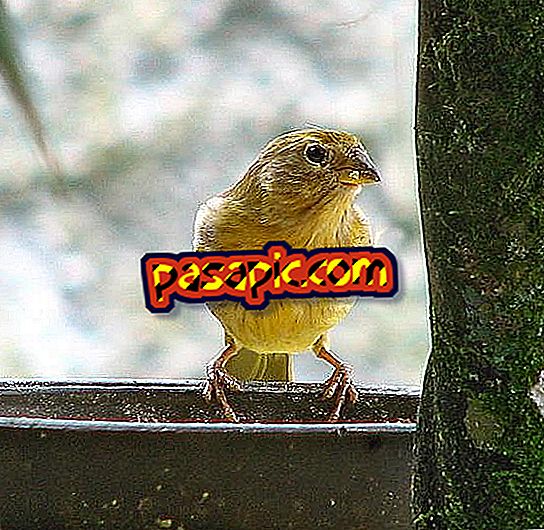Bagaimana untuk memasang Realtek dalam Windows 8

Memasang Realtek di Windows 8 adalah mudah, kerana pengilang pemacu mempunyai pemasang kendiri yang disediakan untuk sistem operasi ini dan juga untuk versi Windows 8.1. Dalam tutorial ini, kami akan memuat turun pemacu untuk penyesuai rangkaian Ethernet. Yang paling rumit adalah untuk mendapatkan halaman muat turun, tetapi kami menunjukkan alamat khusus dalam arahan nombor 1 artikel ini. Dalam .com, kami terangkan langkah demi langkah cara memasang Realtek di Windows 8 .
Langkah-langkah untuk diikuti:1
Untuk memasang Realtek di Windows 8 pergi ke halaman muat turun pemacu ini untuk penyesuai rangkaian Ethernet dengan menaip alamat yang anda lihat disorot dalam imej. Dengan anak panah, kami menunjukkan pautan pertama yang boleh anda pilih untuk memuat turun pemandu.

2
Di sini anda mempunyai tetingkap yang akan dibuka, anda boleh memilih untuk menyimpan fail yang akan dimuat turun ke dalam folder muat turun lalai sistem operasi, pilih folder baru atau buka dokumen tanpa menyimpannya. Kami memilih " Simpan ".

3
Di sini anda melihat fail dimampatkan yang kami sudah ada pada komputer anda dan yang akan membolehkan kami memasang Realtek dalam Windows 8 . Oleh kerana ia adalah .zip, kita perlu menekan butang kanan di atasnya dan, kemudian, tandakan "Ekstrak segalanya". Kami memilih folder di mana kami ingin menyimpan dokumen.

4
Kini, kami mengakses folder tersebut di mana fail telah dimuat turun. Kami mempunyai beberapa cara untuk memasang Realtek di Windows 8 dan kami akan memilih yang kami anggap paling mudah, klik pada " setup.exe " dokumen supaya pemasang dapat membukanya. Anda mempunyai dokumen yang diketengahkan dalam imej.

5
Seterusnya, anda mesti memberi kebenaran program untuk memulakan pemasangan.

6
Dalam langkah-langkah berikut, anda mesti menerima pemasangan Realtek di Windows 8 dua kali, kerana anda mempunyai tambahan jika anda membuat kesilapan. Untuk menerima anda perlu tekan butang yang menyatakan " Seterusnya ".

7
Sebaik sahaja anda telah meluluskan pemasangan pemandu Realtek, tetingkap seperti yang anda lihat dalam imej akan muncul, di mana bar biru menunjukkan evolusi proses. Seperti yang anda lihat, kami akan selesai.

8
Sekiranya semuanya berjalan lancar, anda akan melihat mesej seperti yang anda lihat dalam gambar di mana program ini memberitahu kami bahawa pemandu Realtek telah dipasang pada komputer Windows 8. Seperti yang anda lihat, ia telah menjadi proses yang mudah dan pantas .