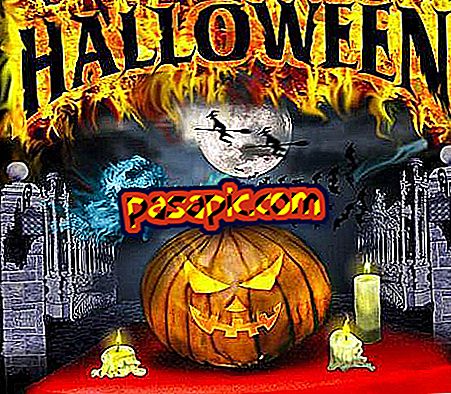Bagaimana untuk memasang Mac OS X Lion menggunakan batang USB UniBeast

UniBeast dan MultiBeast adalah cara paling mudah untuk melakukan pemasangan cepat Mac OS X Lion atau mengemas kini sistem Snow Leopard. Malah, pemacu kilat USB ini juga boleh digunakan sebagai unit boot rescue untuk pemulihan sistem. Dalam panduan berikut, kami menjelaskan, langkah demi langkah, cara memasang sistem operasi tanpa perlu mengetahui pengekodan, kerja terminal, atau menghitung dengan pengalaman sebelumnya dalam apa jua bentuk.
- Satu USB 8 GB atau lebih tinggi.
- Permohonan pemasangan untuk Mac OS X Lion atau USB OS X Lion.
- Komputer Mac.
1
Langkah pertama adalah untuk membeli sistem operasi Mac OS X Lion, ianya tidak percuma. Cara paling mudah ialah memuat turun aplikasi dari AppStore. Jika anda menghadapi masalah semasa pemasangan, anda hanya boleh memuat turunnya lagi dengan mengikuti langkah-langkah ini.
2
Buat pemacu boot boleh tanggal menggunakan UniBeast . Untuk berbuat demikian, baca artikel berikut.
3
Anda hampir selesai! Kini anda perlu memasang Mac OS X Lion . Untuk melakukannya, anda hanya perlu boot dari pemacu USB. Pemacu keras anda mesti ditetapkan dalam BIOS ke mod AHCI. Untuk tetapan BIOS dan tangkapan skrin yang disyorkan, lihat iBoot + MultiBeast.
4
Jika anda mempunyai papan induk Gigabyte, tekan F12 untuk memilih peranti boot. Pilih USB-HDD.

5
Pada skrin butang Chimera, pilih USB. Anda mungkin perlu menyertakan beberapa arahan tambahan untuk menyelesaikan pemasangan. AMD Radeon 6670 - jenis PCIRootUID = 0Grafik yang disokong - jenis GraphicsEnabler = NoBoot dalam mod Single-user - jenis -Boot dalam mod Verbose - jenis -vBoot dalam mod Selamat - jenis -x

6
Apabila anda mencapai pemasangan, pilih bahasa. Jika anda menaik taraf pemasangan Leopard Snow yang ada, langkau ke langkah 10.
7
Di bahagian atas menu pilih 'Utiliti', dan buka 'Utiliti Disk'. Sorot cakera keras destinasi anda untuk pemasangan Lion di lajur kiri dan klik pada tab 'Partition'.
8
Klik pada folder "semasa" dan pilih partition; tekan 'Pilihan ...' dan pilih kaedah partition GUID.
9
Dalam nama tulis 'Lion' (anda boleh mengubahnya kemudian) dan, dalam format, Mac OS Plus (dengan pendaftaran). Klik pada 'Apply' dan, kemudian, pada 'Partition'. Tutup 'Disk Utility'.
10
Apabila pemasang meminta anda di mana hendak memasang, pilih 'Lion', atau pemasangan sedia ada. Setelah selesai, mulakan semula komputer. Pemasangan selesai, tetapi unit tidak dapat dimulakan lagi. Bermula dari USB, kali ini pilih 'Lion'.
11
Jika anda mempunyai papan induk Gigabyte, tekan kekunci F12 untuk memilih peranti but. Pilih USB-HDD dan, dalam skrin boot 'Chimera', pilih pemasangan Lion baru anda.

12
Selepas pemasangan menggunakan MultiBeast, baca artikel berikut tentang apa yang perlu dilakukan selepas memasang Mac OS X Lion menggunakan MultiBeast.
13
Tahniah! Ia mempunyai kos yang sedikit tetapi anda telah memasang Mac OS X Lion .