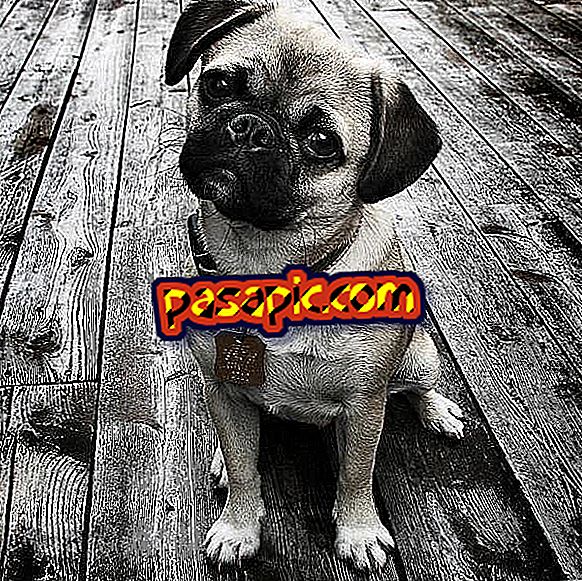Bagaimana untuk melakukan pemulihan sistem pada PC anda

Sekiranya kehidupan sebenar mempunyai mata pemulihan, anda boleh klik butang sihir dan membatalkan keadaan yang mengganggu. Kehidupan sebenar tidak mempunyai titik pemulihan yang ajaib, tetapi Windows 7 tidak berfungsi. Ciri Pemulihan Sistem diperkenalkan pada Windows XP. Mata pemulihan adalah seperti gambar sistem operasi anda yang mengumpul mata yang berbeza dalam masa. Windows 7 adalah aplikasi rumit yang terdiri daripada sebilangan besar program yang berfungsi dengan harmoni untuk menghasilkan pengalaman pengkomputeran yang stabil yang anda suka. Sekiranya ada masalah dengan komputer atau berhenti kerja, anda boleh menggunakan System Restore untuk mengembalikannya ke titik di mana ia berfungsi dengan betul.
1
Simpan data yang sedang anda kerjakan Jika anda mempunyai pemproses kata terbuka, misalnya, simpan dokumen terbuka. Jika penyemak imbas anda mempunyai banyak tab terbuka, letakkannya dalam kegemaran jika perlu. Ingat bahawa beberapa aplikasi yang dijalankan dapat disembunyikan dalam dulang sistem dan tidak dapat dilihat.
2
Klik pada anak panah kecil dalam dulang sistem untuk melihat aplikasi yang mungkin berada di sana. Klik pada sebarang aplikasi yang mungkin mengandungi data yang ingin anda simpan. Apabila tetingkap permohonan dibuka, ia menyimpan data anda seperti biasanya.
3
Sahkan bahawa pelayar anda tidak memuat turun fail. Jika ya, hentikan muat turun - jika penyemak imbas anda menyokong muat turun yang boleh diperbaharui - atau batalkannya. Semak bantuan penyemak imbas anda untuk maklumat lanjut.
4
Klik pada butang Mula Windows dan taipkan "sistem pemulihan" dalam kotak carian yang muncul. Klik pada " System Restore " apabila ia muncul dalam senarai hasil carian untuk melancarkan utiliti itu. Masukkan kata laluan pentadbir jika Windows meminta untuknya. Sistem mengembalikan tingkap dibuka.

5
Semak dengan teliti maklumat yang muncul di tetingkap itu. Ia mempunyai butang radio yang dipanggil " Mengesyorkan Pemulihan " dan yang lain dipanggil " Pilih titik pemulihan ". Windows memilih "Pemulihan yang Disyorkan" secara automatik. Opsyen ini membolehkan Windows memulihkan komputer menggunakan titik pemulihan yang paling terkini. Tarikh tarikh pemulihan dan masa itu muncul di tingkap. Penerangan juga menerangkan ringkasan apa yang berlaku sebelum Windows mencipta titik pemulihan. Sebagai contoh, jika program grafik baru dipasang, anda dapat melihat namanya dalam keterangan.

6
Klik pada butang yang dikehendaki untuk memilihnya dan kemudian pada "Seterusnya". Jika anda telah memilih " Pemulihan yang Disyorkan ", teruskan dengan langkah seterusnya. Jika tidak, periksa senarai mata pemulihan yang tersedia yang muncul selepas mengklik "Seterusnya". Jika anda memilih pilihan "Memilih titik pemulihan lain", tetingkap akan dibuka dan membolehkan anda melihat mata pemulihan yang tersedia. Tarikh dan penerangan muncul di sebelah setiap satu.

7
Klik pada "Seterusnya" untuk menyemak tetingkap pengesahan akhir, tetingkap ini menunjukkan titik pemulihan yang dipilih dan keterangannya. Tetingkap juga menunjukkan cakera keras yang anda akan memulihkan. Sahkan bahawa cakera keras yang muncul ialah cakera keras yang anda ingin pulihkan. Sebagai contoh, jika anda ingin memulihkan fail pada pemacu D: dan tetingkap mengatakan bahawa anda akan memulihkan fail pada pemacu C anda, klik pada tetingkap "Kembali" butang. Ini membolehkan anda untuk menyemak mata pemulihan lain yang mungkin mempunyai perihalan yang bercakap mengenai pemacu D:.
8
Klik pada "Selesai." Windows mengembalikan sistem dan komputer dimulakan semula.
Petua- Microsoft mengesyorkan menggunakan ciri Pemulihan Sistem bersama-sama dengan sandaran dan pemulihan yang disatukan ke dalam sistem operasi. Backup dan Restore membolehkan anda menyalin fail penting ke peranti media luaran atau cakera keras lain.
- Klik pada "Cari Program Terjejas" dalam tetingkap Sistem Pemulihan, jika anda mahu melihat senarai program yang dapat dipulihkan oleh Windows semasa proses pemulihan. Microsoft menunjukkan bahawa program yang dipulihkan mungkin tidak berfungsi dengan betul selepas pemulihan penuh, anda mungkin perlu memasang semula mereka jika mereka tidak berfungsi sebagaimana mestinya.
- Semak deskripsi yang muncul bersebelahan titik pemulihan untuk mendapatkan idea tentang apa yang berlaku ketika Windows mencipta titik pemulihan. Maklumat ini boleh membantu anda menentukan titik pemulihan yang digunakan. Contohnya, jika penerangan menunjukkan bahawa anda memasang program grafik baru pada 28 Disember dan menghadapi masalah sekarang, anda mungkin mempertimbangkan memulihkan sistem ke titik sebelum memasang program itu.
- Sekiranya Windows masih mempunyai masalah selepas melaksanakan pemulihan, cuba pemulihan lain menggunakan titik pemulihan yang lain. Pemulihan itu boleh membetulkan masalah itu. Jika tidak, anda perlu memilih pilihan pemulihan yang lebih maju, seperti pemulihan dari cakera sistem imej yang disimpan yang mungkin anda miliki. Anda juga mempunyai pilihan untuk memasang semula Windows dengan Windows DVD. Microsoft menyediakan maklumat berguna yang menerangkan pilihan pemulihan lanjutan ini.