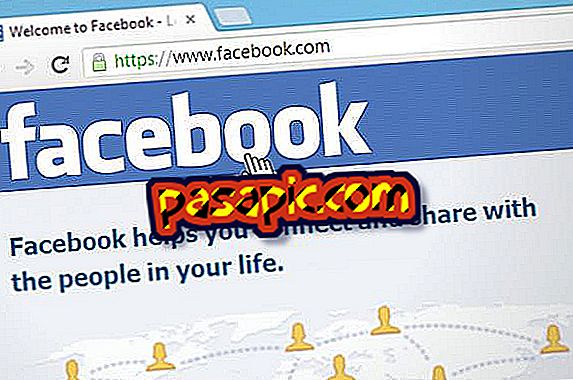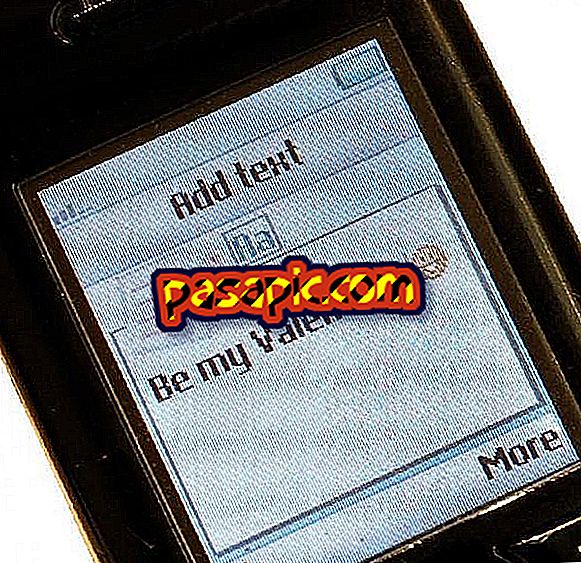Cara membuat album digital dengan GIMP

GIMP adalah program reka bentuk grafik percuma dalam domain awam. Anda boleh memuat turun editor di laman web anda dan mula menggunakannya untuk membuat imej dan mengedit foto, menjadikannya perisian yang sangat popular untuk membuat album digital. Jika anda ingin mengedit foto bersaiz kecil, sederhana atau poster, anda boleh menggunakan GIMP . Setelah editor dipasang, mulailah program dan mula membuat album digital anda .
Langkah-langkah untuk diikuti:1
Buat fail baru, atau buku, untuk memulakan album digital dengan GIMP . Pilih "Fail" dan "Baru" untuk meminta kotak pop timbul yang sepadan untuk muncul. Anda boleh memilih "templat" dalam kotak drop-down jika anda ingin menggunakan pratetap, seperti "US-Letter (300 ppi), atau anda boleh memasukkan dimensi anda sendiri, seperti 27 sentimeter untuk lebar dan tinggi. Resolusi X dan Y 300 piksel per inci adalah standard untuk penciptaan halaman yang jelas, notebook berkualiti tinggi. Tekan butang "Terima" apabila anda berpuas hati dengan tetapan anda.
2
Cari dalam dokumen anda imej yang anda mahu masukkan dan tekan "Terbuka". Ulangi proses "Buka sebagai Lapisan" dengan memasukkan semua perhiasan dan foto yang anda ingin gunakan untuk membuat album. Jika bar alat "Lapisan" tidak kelihatan, anda boleh memilih pilihan "Windows", klik "Dokumen docker" dan "Lapisan".
3
Gunakan pilihan "Lapisan" untuk menyusun imej mengikut keinginan anda. Dalam tetingkap lapisan, pilih lakaran kecil lapisan yang anda ingin gerakkan dan kemudian gunakan anak panah untuk membuat perubahan yang diperlukan.
4
Cari "Alat alih" pada bar alat utama dan klik padanya untuk memulakan penempatan unsur album anda Selepas mengklik pada imej yang sepadan dalam bahagian "Lapisan", klik pada item itu sendiri Kini anda boleh menggunakan kekunci anak panah pada papan kekunci untuk memindahkan item yang dipilih, sebagai contoh, anda boleh bergerak lebih jauh ke kanan atau ke bahagian atas halaman.
5
Masukkan teks yang anda mahu, menggunakan ikon "Alat Teks" yang terletak di bar alat utama. Klik pada ikon dan klik pada buku untuk membuat kotak teks yang dikehendaki, seperti "2012" dalam tahun atau "Manuel" atas nama kanak-kanak yang ditunjukkan. Anda boleh memilih tetapan "teks" dari bar alat utama, memilih font, saiz dan warna, anda juga boleh menggunakan "Alat Pindah" untuk meletakkan semula teks seperti yang diperlukan.
6
Simpan imej, klik pada "Fail" dan "Simpan sebagai." Masukkan nama fail diikuti dengan pelanjutan imej seperti ".jpg" atau ".png." Jika fail tersebut mempunyai lebih daripada satu lapisan, satu kotak pop timbul "Fail eksport" akan muncul. Pilih "Eksport" dan kemudian "Simpan" untuk memekatkan lapisan anda ke dalam fail imej. Anda juga mungkin ingin menyelamatkan buku itu sebagai buku itu sendiri, memelihara lapisan supaya ia juga dapat diedit. Untuk melakukan ini, gunakan sambungan fail GIMP asli "Xcf".
- Sekiranya anda tidak mahu menyisipkan unsur-unsur scrapbook digital yang boleh didapati dalam talian atau dibeli dalam pakej klip seni, anda boleh membuat reka bentuk anda sendiri dalam GIMP. Anda boleh menggunakannya
- Sekiranya anda mempunyai kualiti rendah, gambar resolusi rendah yang anda bekerjasama, ada kemungkinan fail konfigurasi