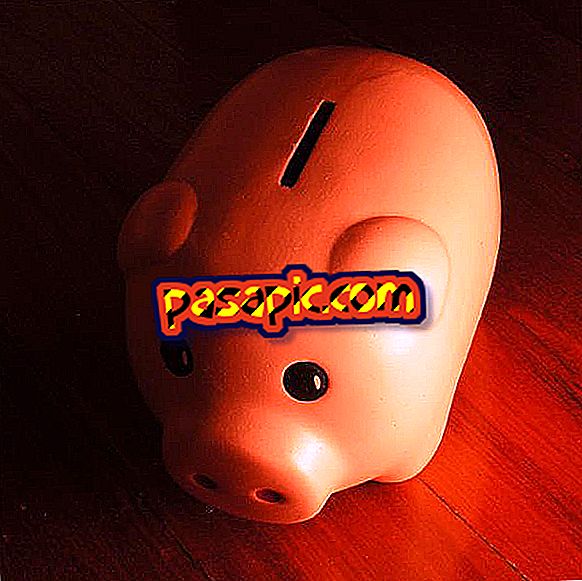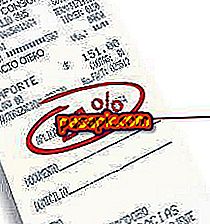Bagaimana untuk menukar bahasa di Word 2010

Pada masa menulis dokumen, Word adalah kata penguji kecemerlangan kata dan walaupun kita semua menggunakannya secara berterusan, kadang kala kita kehilangan butir-butir sekecil yang betul memilih bahasa yang kita tulis. Perlu diingatkan bahawa secara lalai anda akan mengonfigurasikannya dalam bahasa yang sama dengan sistem operasi. Itulah sebabnya dalam artikel ini kami ingin menjelaskan langkah demi langkah bagaimana mengubah bahasa di Word 2010 sehingga anda tidak mempunyai keraguan mengenainya.
Langkah-langkah untuk diikuti:1
Pertama sekali, anda harus tahu bahawa Microsoft Office dan oleh itu, Word menggunakan sebagai bahasa lalai yang juga bahasa lalai untuk sistem pengendalian Windows. Itulah sebabnya perkara pertama yang perlu anda lakukan ialah pergi ke panel kawalan untuk menambah bahasa baru ini.
Salah satu cara terpantas untuk mengakses panel kawalan di Windows 8 adalah dengan mengklik kanan pada ikon Windows di bar tugas dan kemudian pada ' Panel Kawalan '. Begitu juga, terdapat juga cara lain untuk membuka panel kawalan yang sama.

2
Seterusnya, anda mesti pergi ke pilihan ' Tambah bahasa ' yang termasuk dalam kategori 'Jam, bahasa dan rantau'. Sekiranya anda telah menambahkannya sebelum ini, anda juga boleh memilih untuk menekan 'Tukar kaedah input' untuk memilih salah satu yang dianggap lalai.

3
Oleh itu, kini anda mesti menambah bahasa di mana anda hendak mengkonfigurasi Word anda; klik pada pilihan ' Tambah bahasa ' dan pilih yang anda mahu konfigurasikan. Dalam kes kami, kami akan memilih Portugis untuk melaksanakan contohnya. Sebaik sahaja anda menemuinya, ia akan muncul dalam senarai, di mana anda sudah ada sebagai lalai dan anda boleh memilih urutan keutamaan.

4
Seterusnya, anda mesti membuka Microsoft Word 2010 dan pergi ke menu Fail / Pilihan untuk mengkonfigurasi bahasa pemproses perkataan ini secara langsung. Apabila tetingkap pop timbul dibuka, anda mesti memilih dalam menu di sebelah kiri pilihan 'Bahasa' dan tambahkan bahasa yang kami mahu gunakan dari sekarang. Di sebelah kanan senarai, anda akan melihat pilihan 'Tetapkan sebagai lalai' untuk menandakannya sebagai bahasa yang akan muncul secara lalai. Klik pada butang 'Terima' dan jika dialog amaran muncul, ia juga mengesahkan bahawa anda pasti anda mahu menukar papan kekunci.

5
Pada masa ini, Microsoft Word akan memberi amaran kepada anda bahawa perlu memulakan semula program untuk perubahan yang berlaku. Jadi, anda mesti menyimpan dokumen yang anda bekerjasama dan tutup dan membuka semula Word. Apabila ini selesai, anda akan dapat menggunakan pemproses kata anda dalam bahasa baru yang telah anda pilih. Begitu juga, kami percaya bahawa ia boleh menjadi menarik untuk belajar:
- Bagaimana untuk menukar ke huruf kecil atau huruf besar dalam Word